向他人传达数据含义的最有效方法之一是直观地描述数据。在 PTC Mathcad 中,XY 图几十年来一直是可靠的主力。在 Mathcad Prime 5 中,引入了图表组件,允许您创建可发布的图表。那么您应该使用哪一个呢?为了帮助您了解哪种选择适合您,让我们比较和对比 XY 图和图表组件中的功能。
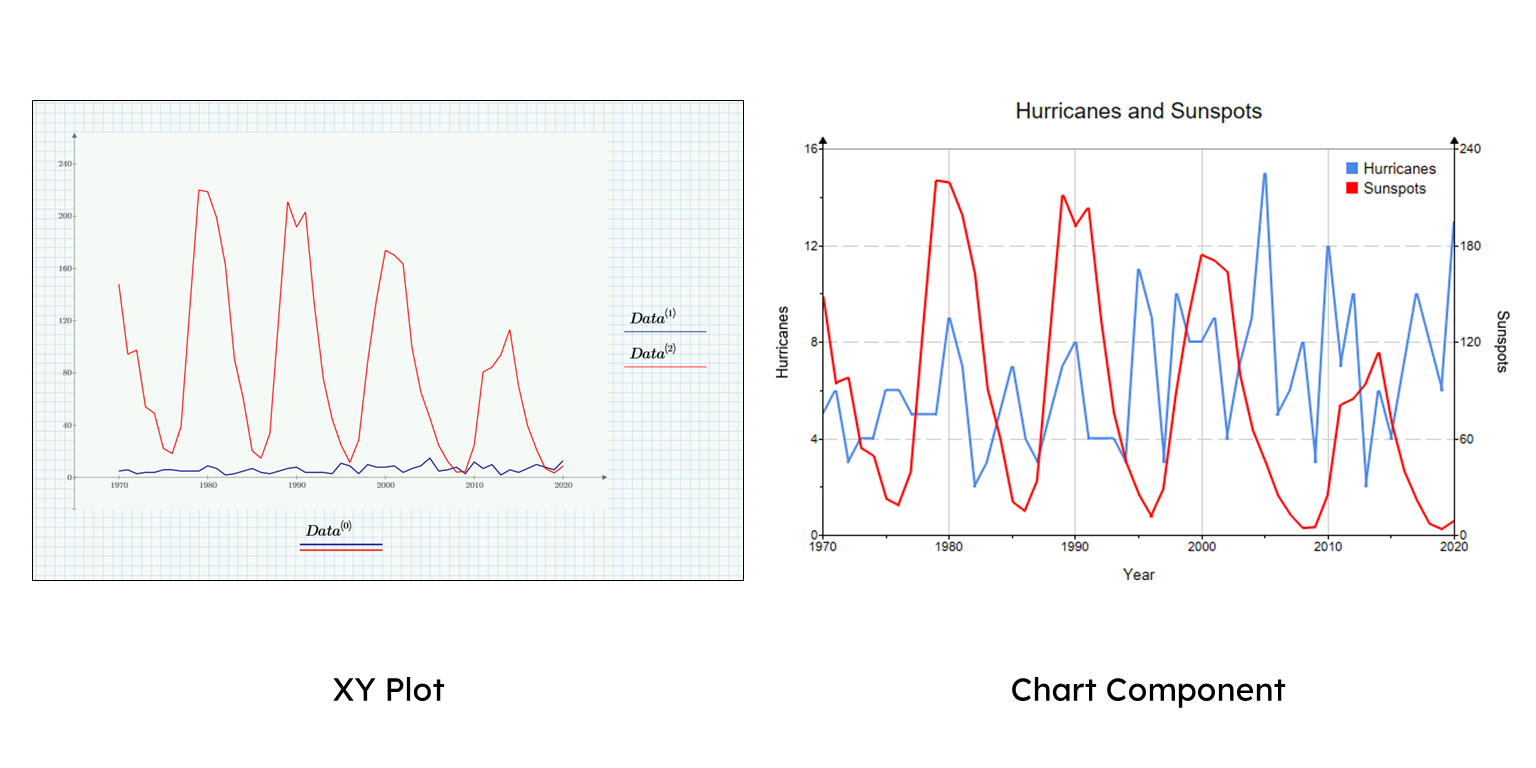
他们的共同点
如果您正在创建图表,某些功能对于 XY 图和图表组件来说是通用的。这些包括:
- 在同一张图表上显示多条轨迹
- 对坐标区应用线性和对数缩放
- 控制迹线的显示,包括颜色、粗细、线型和符号
- 切换刻度标记和刻度标记值的显示
XY 图的独特之处
XY 图在三个方面比图表组件略胜一筹:
- XY 图具有可添加到图中的水平和垂直标记。这些标记显示线的值。在图表组件中,您可以添加具有常量值的 X 轴和 Y 轴表达式来模拟标记,但它们不显示值。
- XY 图中轨迹表达式具有单位持有者,可让您轻松更改轨迹的单位集以及缩放值。(在图表组件中,您可以将轴表达式除以所需的单位集。)
- 图表组件支持散点图 / 线图 / 面积图和柱状图。(根据您的样式设置,您可以同时显示散点图、线图和面积图。)XY 图有八种类型:线图、柱状图(垂直)、条形图(水平)、茎图、瀑布图、误差图、箱线图和轨迹图。
图表组件有何不同
由于图表组件是专门为视觉震撼的图表而创建的,因此它有更多选项可以让您的结果更加美观:
- 您可以定义图表的标题并控制其位置(上方、下方、顶部、底部或中间)和对齐方式(左侧、中间或中间)
- 您可以更改每条轨迹的标签,使其与变量的名称不同
- 这些轨迹名称出现在图例中。您可以控制此图例的位置和列数。
- 您可以完全控制图表中的文本格式。不同的元素(例如图表标题、轴标题、图例)可以具有不同的格式。
- 图表组件对图表背景、图表边框、绘图区和绘图边框的颜色有单独的控件。图表背景和绘图区可以采用纯色或渐变色。XY 绘图仅支持绘图背景的颜色,有三种选择:纸张颜色、透明或白色。
- 您可以在 X 轴和 Y 轴上显示各种不同颜色、粗细和样式的主网格线和次网格线(例如,线、点、虚线、交替的点和虚线等)。
- 图表组件可以有次网格线。您可以控制每个主刻度上的次刻度数。
- 图表组件具有预定义模板,可以快速选择标准轨迹样式、轴样式和图表布局(标题和图例)。
- 图像可以导出为标准文件格式,如 PNG、JPEG、GIF、BMP、SVG(可缩放矢量图形)和 PDF。
除了所有这些对图表外观的出色控制之外,图表组件还有一个与 XY 图不同的优势:第二个 Y 轴。当在同一张图上绘制不同的轨迹时,这是一个巨大的区别。
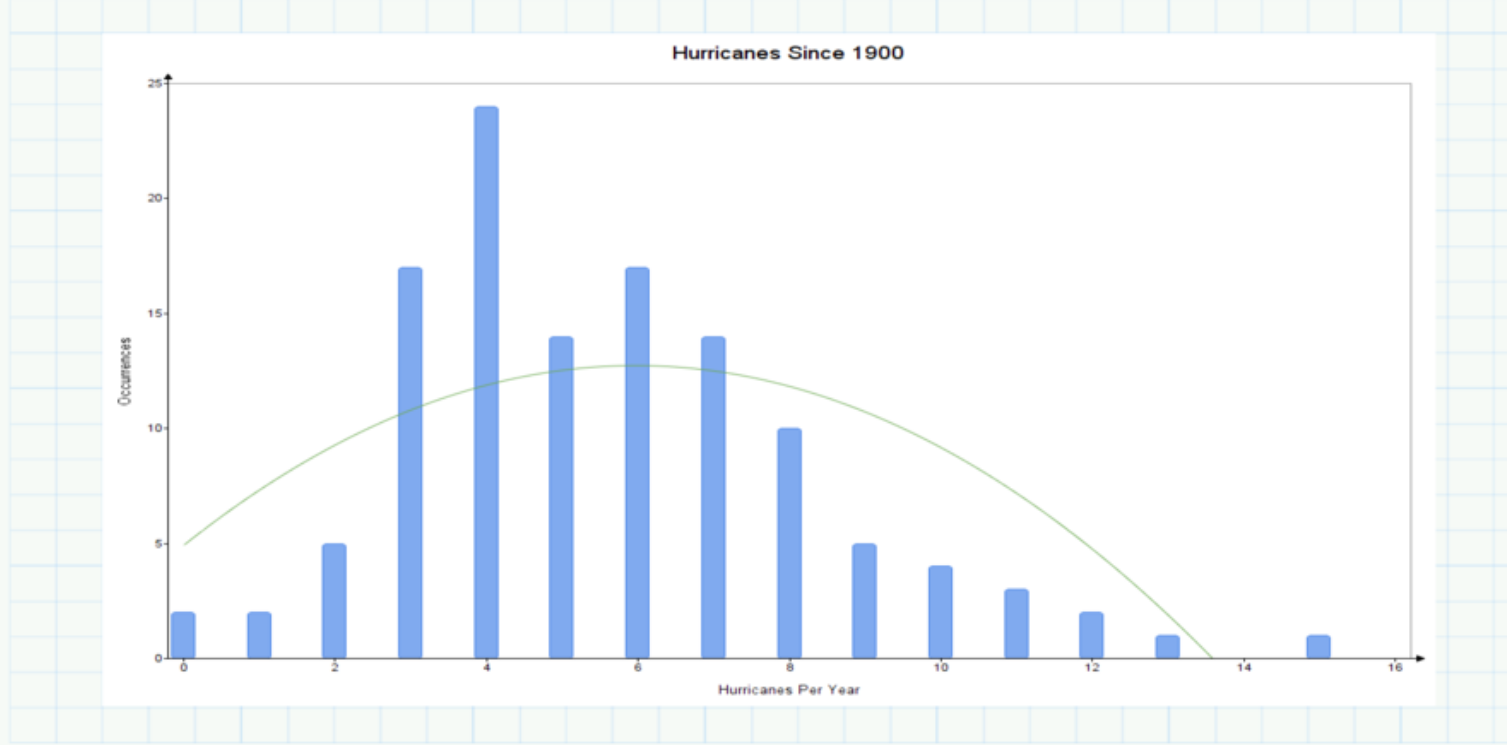
您应该选择哪一个?
如果您不打算共享您的工作或应用重要格式,或者需要特殊轨迹(如条形图、茎线图、误差图或框线图),则 XY 图非常适合。但是,当您想要执行以下操作时,您应该使用图表组件:
- 与他人分享你的工作
- 使用第二个 Y 轴、网格线或小刻度
- 导出图表以供其他应用程序使用
记录您的计算应该是您的工程计算的重要组成部分,XY 图和图表组件都可以提升您的工作表。

